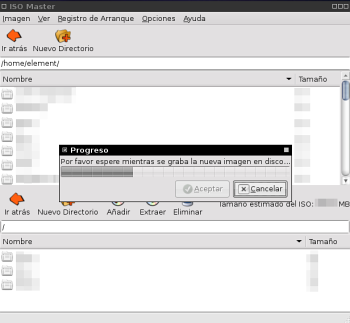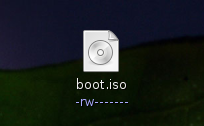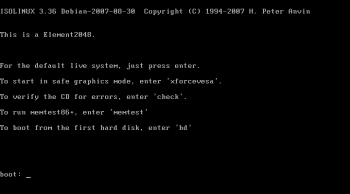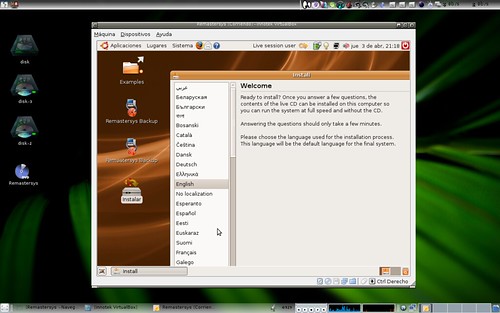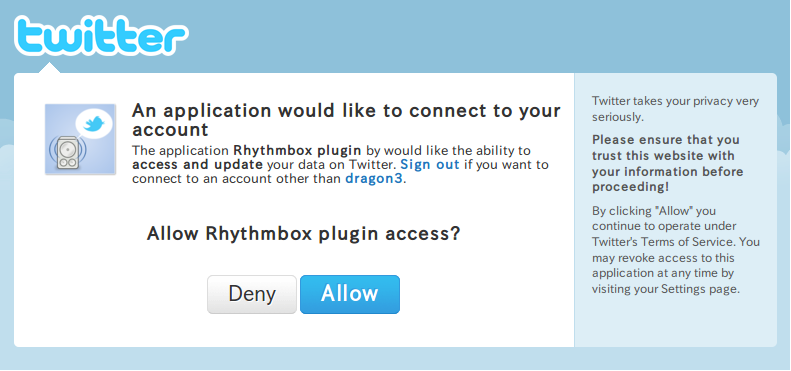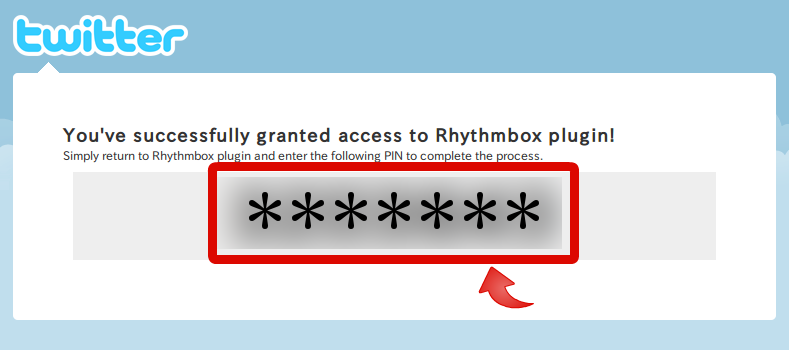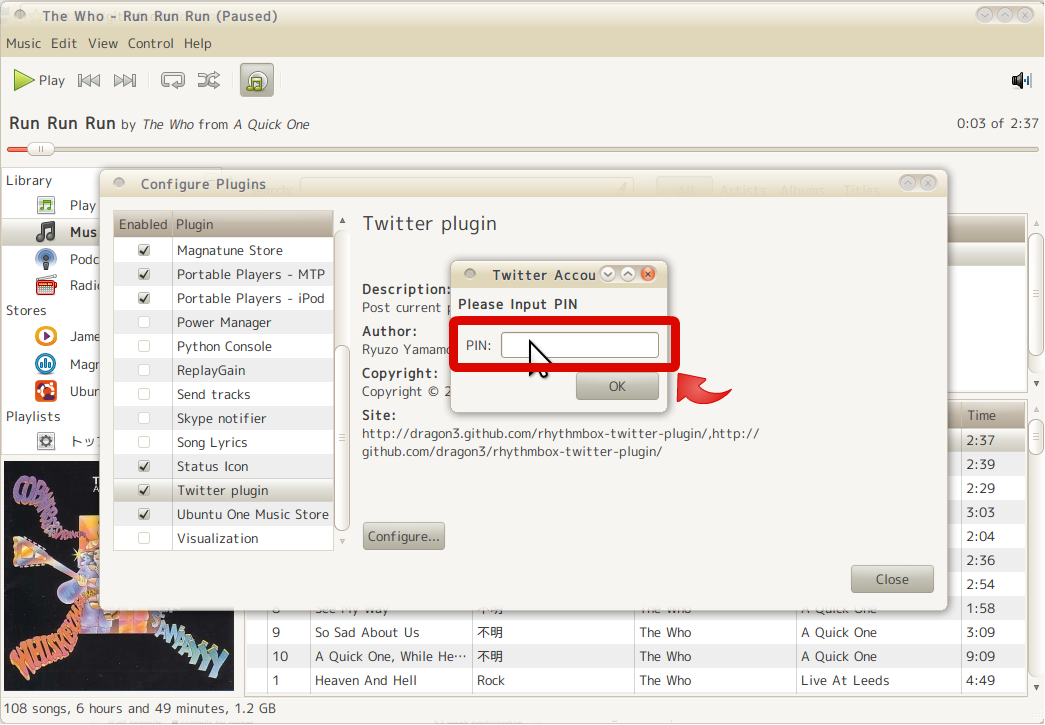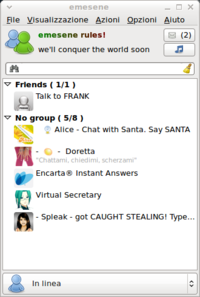Dándole vueltas al emulador PearPC que permite instalar y ejecutar un sistema Mac OS X sobre Windows o Linux, he necesitado crear un archivo ISO a partir del disco de instalación de Mac OS X Tiger.
Y me he dado cuenta de que, quizás por ser una operación infrecuente (lo habitual es quemar una imagen ISO en un CD, es decir la operación inversa), apenas existe software útil.
Por supuesto, está el afamado Alcohol 120 % en Windows. Pero, ¿en Mac y Linux?
En Mac creo que la mejor solución (al menos la más simple y barata) viene con el propio sistema operativo: Aplicaciones -> Utilidad de Discos (seleccionar a la izquierda el disco) -> Archivo ->Nueva -> Imagen a partir de disk1x… -> Formato de la imagen: opción DVD/CD maestro.
El archivo resultante tendrá la extensión .cdr Basta renombrar el archivo a .iso
En Linux existe
AcetoneISO2, un programa que hace muchas más cosas. Copio y pego:
- Mount/Unmount ISO, MDF, NRG, BIN, NRG (no password required)
- Display showing images mounted
- Automatic Mount, destination is not required
- Convert / Extract / Browse to ISO :
*.bin *.mdf *.nrg *.img *.daa *.cdi *.xbx *.b5i *.bwi *.pdi
- Play a DVD Movie Image with most used media players with cover downloader
- Generate an ISO from a Folder or CD/DVD
- Generate/Check MD5 file of an image
- Encrypt/Decrypt an image
- Split/Merge image in X megabyte
- Compress with High Ratio an image in 7z format
- Rip a PSX cd to *.bin to make it work with epsxe/psx emulators
- Service-Menu support for Konqueror
- Restore a lost CUE file of *.bin *.img
- Blank CD/DVD
- Burn ISO/Cue to CD/DVD
- Mount Mac OS *.dmg images
- Retrieve INFORMATION of an image
- El-Torito support to create ISO bootable Cd
- Mount *.iso in a specified folder from the user
- Create a database of image
Se trata de una aplicación para KDE que requiere las siguientes dependencias:
fuseiso, fuse-utils, libfuse2, mkisofs, libqt4-core, libqt4-gui, konsole, konqueror, kdebase-bin, kdelibs4c2a,libfuse-dev, build-essential, cdrecord, cdrdao, dvd+rw-tools, p7zip-full, gnupg, coreutils, libglib2.0-dev
Existe una versión para
Gnome.
(Los usuarios de Ubuntu no deben instalar fuseiso de los repositorios habituales ya que se trata de una versión antigua. Para Feisty disponemos de
esta versión)
A través de
Piwi conocí la herramienta de Remastersys podemos crear una imagen ISO para hacer un disco LiveCD o un Backup del Sistema.
Antes de hacerlo no agregé la carpeta
/home (imagen) así podemos distribuir el disco a nuestros amigos

En la carpeta
/home/Remastersys estará la imagen ISO

Para hacer una prueba utilicé
VirtualBox con Linux 2.6 ha mostrado la pantalla de inicio presionamos la tecla enter
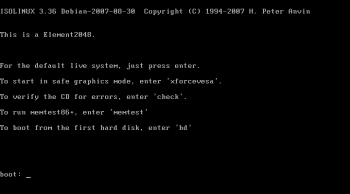
Nos enviará un mensaje
(imagen) diciendo que el directorio
/home no existe da la opción de iniciar sesión con directorio raíz / nos advertirá que posiblemente nada funcione le damos aceptar. Aparecerá otro mensaje de $HOME/.dmrc
(imagen)Pide inicio de sesión con usuario y password
(imagen) intententé con los dos passwords usuario normal (sudo -s) y super usuario (su) no lo acepta sigue siendo erroneo.
Si no escribimos nada en usuario y password iniciará sesión con el siguiente mensaje
(imagen)
Algunas capturas.
 …………….Mirar: Imagen sin VirtualBox
…………….Mirar: Imagen sin VirtualBox
Mirando el disco están todos los paquetes que había instalado en el ordenador solo falta crear el usuario para que se instale la copia que ha hecho Remastersys
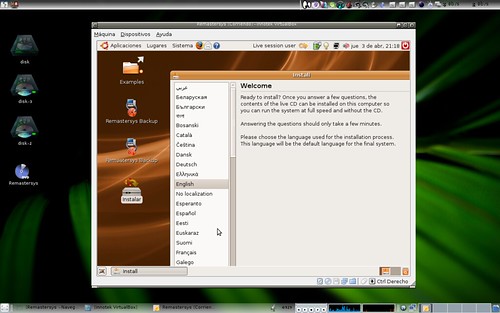 …………….Mirar: Imagen sin VirtualBox
…………….Mirar: Imagen sin VirtualBox
Me ha gustado el proyecto probé el disco sin VirtualBox funcionó bien. No incuye controladores debemos intalarlo de nuevo, esto se debe por la diferencia que pueda tener el ordenador en cuanto a las tarjerta gráfica, sonido etc. Si tenemos dudas podemos consultar en el
foro o mirar en
wiki =D