Un nuevo editor HTML hace su aparición en el conjunto de aplicaciones para desarrollo. BlueGriffon es un editor OpenSource y multiplataforma que nos permite la edición visual de nuestras páginas html, con soporte CSS3 y HTML5 (por ejemplo podemos embeber audio y video). Aún no es muy estable el paquete .deb disponible por lo que es más recomendable descargar el instalador correspondiente a nuestra plataforma y ejecutarlo.
Este blog esta echo para principiantes y gente que busca hacerca de ubuntu en el mi experiencia con el OS y algunas recomendaciones y soluciones al problemas fecuentes
miércoles, 26 de enero de 2011
BlueGriffon: Nuevo editor Wysiwyg que soporta CSS3 y HTML5
Un nuevo editor HTML hace su aparición en el conjunto de aplicaciones para desarrollo. BlueGriffon es un editor OpenSource y multiplataforma que nos permite la edición visual de nuestras páginas html, con soporte CSS3 y HTML5 (por ejemplo podemos embeber audio y video). Aún no es muy estable el paquete .deb disponible por lo que es más recomendable descargar el instalador correspondiente a nuestra plataforma y ejecutarlo.
lunes, 24 de enero de 2011
Firefox 4.0 Beta (Ubuntu)
Si eres de los que les gusta probar todas las betas disponibles de sus programas favoritos, y además usas Ubuntu, ya esta disponible para su instalación desde repositorio la versión beta de Firefox 4.
Instalación desde la Terminal:sudo add-apt-repository ppa:ubuntu-mozilla-daily/ppaLas nuevas características son:
sudo apt-get update
sudo apt-get install firefox-4.0
- Mejora en el consumo de recursos: Esperemos que ahora sea mas significativo
- Renovación en la interfaz gráfica: Las pestañas se encuentra en la parte superior al estilo Chrome
- Nuevo motor JavaScript JagerMonkey: Un gran aumento en su velocidad
- Botón Firefox: Para dar acceso a las principales opciones del navegador
- Mayor compatibilidad con los nuevos estándares: CSS3. HTML 5, WebM, WebGL
- Nuevo gestor de complementos: Mejora en instalación en extensiones y temas
Mucho se ha hablado ultimamente sobre firefox 4. La nueva version de este navegador que actualmente se encuentra en su beta 1 y ya es considerada una version estable y segura para navegar diariamente. No soy fanatico de este navegador, personalmente prefiero chromium pero le dare una oportunidad a firefox 4.
Si quieren saber cuales son las novedades de esta beta 1 de firefox 4 lean aqui. Tambien debo recordarles que cada vez que sale una nueva version siempre quedan addons que no funcionan del todo bien, sera cuestion de probar.
Publicado por
Hazel
en
18:44
0
comentarios

Enviar por correo electrónicoEscribe un blogCompartir en XCompartir con FacebookCompartir en Pinterest
Etiquetas:
Firefox 4.0 Beta (Ubuntu)
[TUTORIAL] Instalando un servidor web con XAMPP en Ubuntu
Para instalar nuestro propio
servidor vamos a usar XAMPP, de Apache Friends, un programa multiplataforma liberado bajo la licencia GNU que en un solo paquete instala un servidor Apache, PHP, MySQL y phpMyAdmin entre otras cosas.
Instalando XAMPP
1. Primero tenemos quedescargar XAMPP, actualmente la ultima versión es la 1.6.2, para esto abrimos un terminal (Aplicaciones»Accesorios»Terminal) y ponemos:
2. Una vez que termina de descargar , descomprimimos el archivo:
3. Ya tenemos instalado nuestro servidor, ahora le damos permisos de escritura a la carpeta /opt/lampp/htdocs para que podamos agregar o quitar archivos:
4. Ahorasolo queda iniciar el servidor:
5. Luego de iniciar el servidor, abrimos nuestro navegador favorito (que obviamente es FireFox ;D) y escribimos http://localhost/ o http://127.0.0.1/ y, si todo salio bien , tenemos que ver una pagina como esta:

Mejorando laseguridad de nuestro servidor web
Antes de ponernos a desarrolarproyectos es nuestro nuevo servidor, tenemos que mejorar su seguridad , ya que la configuración por defecto es desastrosa (todas nuestras paginas y MySQL pueden ser accesibles desde Internet, no hay contraseña para el root de MySQL y phpMyAdmin tiene una contraseña por defecto, entre otras cosas), para esto solo tenemos que ejecutar el siguiente comando en una terminal y completar lo que nos pide:
Directorios importantes
Como vimos en la instalación, nuestro servidor se instala en /opt/lampp, de todos los directorios que se crean, losmas importantes son:
hacer pruebas, usarlo como host de nuestros proyectos o lo que queramos…
Instalando XAMPP
1. Primero tenemos que
Código:
wget http://www.apachefriends.org/download.php?xampp-linux-1.6.2.tar.gz
(en mi caso es esta version)
http://sourceforge.net/projects/xampp/ aqui para que obtengan la version mas actual
Código:
sudo tar xvfz xampp-linux-1.6.2.tar.gz -C /opt
Código:
sudo chmod 777 -R /opt/lampp/htdocs
4. Ahora
Código:
sudo /opt/lampp/lampp start
Mejorando la
Antes de ponernos a desarrolar
Código:
sudo /opt/lampp/lampp security
Directorios importantes
Como vimos en la instalación, nuestro servidor se instala en /opt/lampp, de todos los directorios que se crean, los
- /opt/lampp/etc: Aqui se almacenan todos los archivos de configuración, tanto de apache, php, mysql…
- /opt/lampp/htdocs: Este es nuestro raiz (http://localhost) donde debemos colocar todas las webs que vayamos haciendo.
- /opt/lampp/bin: Aquí tenemos todos los
programas ejecutables (apache, mysql, proftp…). - /opt/lampp/phpmyadmin: Como su nombre lo dice, es donde encontramos nuestro phpMyAdmin (http://localhost/phpmyadmin).
Publicado por
Hazel
en
18:42
0
comentarios

Enviar por correo electrónicoEscribe un blogCompartir en XCompartir con FacebookCompartir en Pinterest
Etiquetas:
Instalando un servidor web,
ubuntu
Crear Imagen ISO en ubuntu
Existen muchas formas de crear una imagen ISO, la imagen ISO copia y crea una imagen exacta de un sistema de ficheros es ideal si lo combinamos con herramientas de restauración, si tenemos en mente crear un clon de nuestro sistema Master ISO es una buena altenativa.
El paquete lo podemos encontrar en la página la descarga está disponible para diferentes distribuciones, también lo encontraremos en GetDeb y en Synaptic
Dándole vueltas al emulador PearPC que permite instalar y ejecutar un sistema Mac OS X sobre Windows o Linux, he necesitado crear un archivo ISO a partir del disco de instalación de Mac OS X Tiger.
Y me he dado cuenta de que, quizás por ser una operación infrecuente (lo habitual es quemar una imagen ISO en un CD, es decir la operación inversa), apenas existe software útil.
Por supuesto, está el afamado Alcohol 120 % en Windows. Pero, ¿en Mac y Linux?
En Mac creo que la mejor solución (al menos la más simple y barata) viene con el propio sistema operativo: Aplicaciones -> Utilidad de Discos (seleccionar a la izquierda el disco) -> Archivo ->Nueva -> Imagen a partir de disk1x… -> Formato de la imagen: opción DVD/CD maestro.
El archivo resultante tendrá la extensión .cdr Basta renombrar el archivo a .iso
En Linux existe AcetoneISO2, un programa que hace muchas más cosas. Copio y pego:
- Mount/Unmount ISO, MDF, NRG, BIN, NRG (no password required)
- Display showing images mounted
- Automatic Mount, destination is not required
- Convert / Extract / Browse to ISO :
*.bin *.mdf *.nrg *.img *.daa *.cdi *.xbx *.b5i *.bwi *.pdi
- Play a DVD Movie Image with most used media players with cover downloader
- Generate an ISO from a Folder or CD/DVD
- Generate/Check MD5 file of an image
- Encrypt/Decrypt an image
- Split/Merge image in X megabyte
- Compress with High Ratio an image in 7z format
- Rip a PSX cd to *.bin to make it work with epsxe/psx emulators
- Service-Menu support for Konqueror
- Restore a lost CUE file of *.bin *.img
- Blank CD/DVD
- Burn ISO/Cue to CD/DVD
- Mount Mac OS *.dmg images
- Retrieve INFORMATION of an image
- El-Torito support to create ISO bootable Cd
- Mount *.iso in a specified folder from the user
- Create a database of image
Se trata de una aplicación para KDE que requiere las siguientes dependencias:
fuseiso, fuse-utils, libfuse2, mkisofs, libqt4-core, libqt4-gui, konsole, konqueror, kdebase-bin, kdelibs4c2a,libfuse-dev, build-essential, cdrecord, cdrdao, dvd+rw-tools, p7zip-full, gnupg, coreutils, libglib2.0-dev
Existe una versión para Gnome.
(Los usuarios de Ubuntu no deben instalar fuseiso de los repositorios habituales ya que se trata de una versión antigua. Para Feisty disponemos de esta versión)
A través de Piwi conocí la herramienta de Remastersys podemos crear una imagen ISO para hacer un disco LiveCD o un Backup del Sistema.
Antes de hacerlo no agregé la carpeta /home (imagen) así podemos distribuir el disco a nuestros amigosEn la carpeta /home/Remastersys estará la imagen ISO
Para hacer una prueba utilicé VirtualBox con Linux 2.6 ha mostrado la pantalla de inicio presionamos la tecla enter
Nos enviará un mensaje (imagen) diciendo que el directorio /home no existe da la opción de iniciar sesión con directorio raíz / nos advertirá que posiblemente nada funcione le damos aceptar. Aparecerá otro mensaje de $HOME/.dmrc (imagen)
Pide inicio de sesión con usuario y password (imagen) intententé con los dos passwords usuario normal (sudo -s) y super usuario (su) no lo acepta sigue siendo erroneo.
Si no escribimos nada en usuario y password iniciará sesión con el siguiente mensaje (imagen)Algunas capturas.
…………….Mirar: Imagen sin VirtualBox
Mirando el disco están todos los paquetes que había instalado en el ordenador solo falta crear el usuario para que se instale la copia que ha hecho Remastersys
…………….Mirar: Imagen sin VirtualBox
Me ha gustado el proyecto probé el disco sin VirtualBox funcionó bien. No incuye controladores debemos intalarlo de nuevo, esto se debe por la diferencia que pueda tener el ordenador en cuanto a las tarjerta gráfica, sonido etc. Si tenemos dudas podemos consultar en el foro o mirar en wiki =D
Publicado por
Hazel
en
13:09
0
comentarios

Enviar por correo electrónicoEscribe un blogCompartir en XCompartir con FacebookCompartir en Pinterest
Etiquetas:
Crear Imagen ISO
Plugin de twitter para rhythmbox
Pensando en los usuarios linuxeros y twitteros me tome la molestia de modificar Rhythmbox Twitter Plugin y agregarle unas cuantas mejoras entre las cuales se encuentra el uso de Grooveshark en ves de Last.fm y así poder compartir con el mundo lo que escuchamos.
También esta traducido al español y en vez de #Nowlistening lo he cambiado a #Nowplaying. Sino sabes de que hablo es de seguro porque no conoces twitter, pero bueno, vamos a aprender.
Para instalar el plugin necesitamos algunos paquetes mínimos en nuestra distro, y tomando como ejemplo a ubuntu por razones ya obvias.
Instalamos los paquetes
sudo apt-get install
python-httplib2 python-gconf python-gobject python-gtk2 python-gnome2 python-glade2 python-twitter
sudo apt-get install python-simplejson
cd /tmp
wget http://python-twitter.googlecode.com/files/python-twitter-0.6.tar.gz
tar zxfv python-twitter-0.6.tar.gz
cd python-twitter-0.6
python setup.py build
sudo python setup.py install
sudo mkdir /usr/lib/rhythmbox/plugins/twitter-plugin
Descargamos el plugin http://www.mediafire.com/?vwoefwz3i99o81a
Para terminar de instalar descomprimimos y copiamos la carpeta twitter-plugin a /usr/lib/rhythmbox/plugins/twitter-plugin
Lo activamos

Damos permiso en Twitter
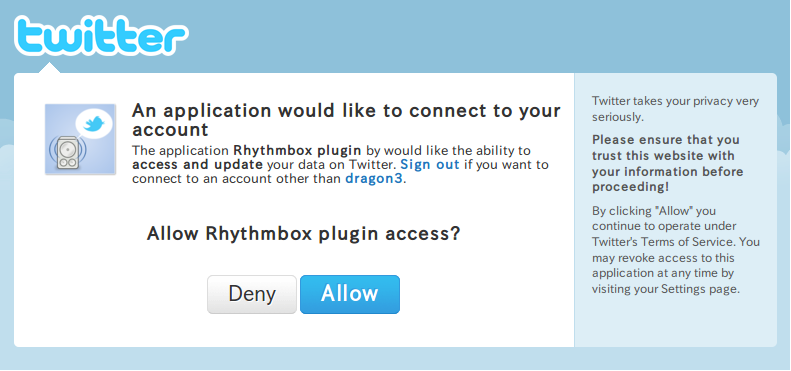
Se nos proporcionara un pin el cual copiamos
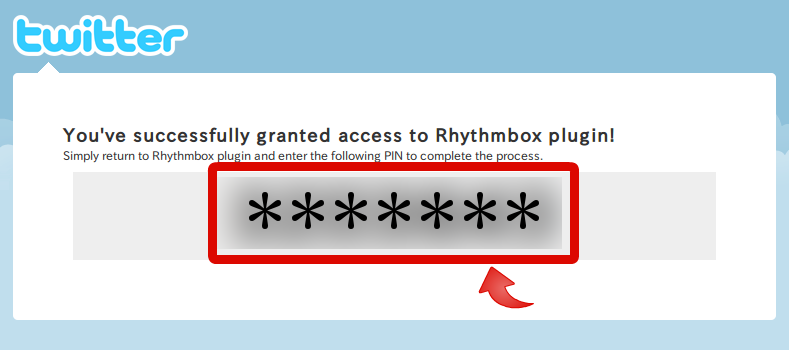
Copiamos el pin en el plugin
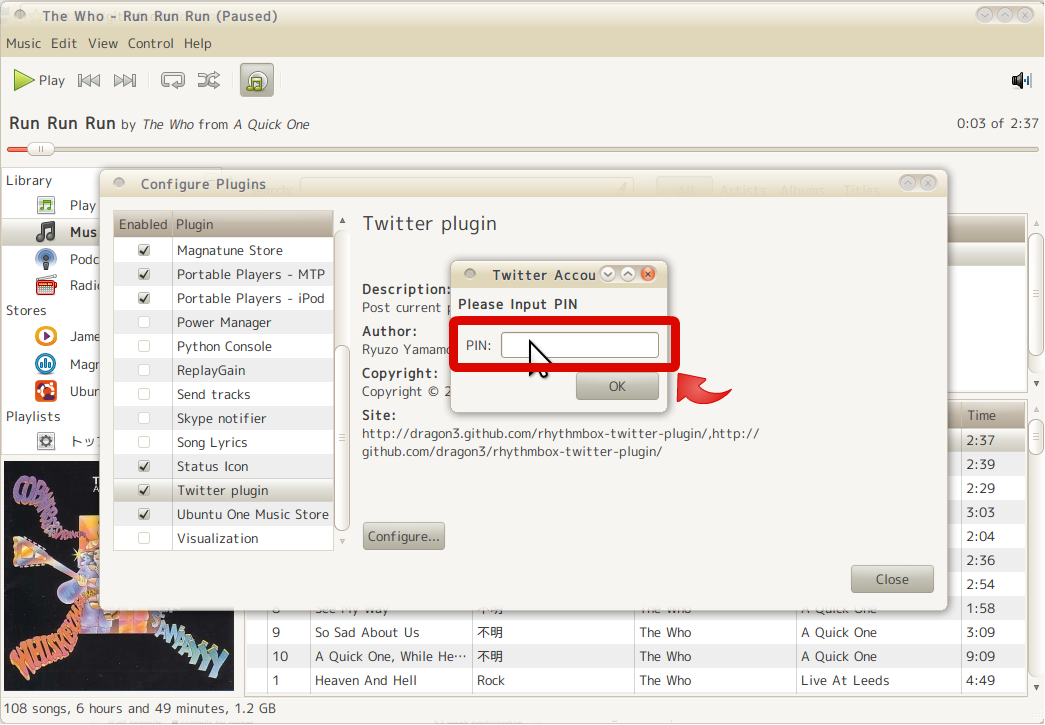
Ya estamos listos para publicar en twitter, solo nos queda elegir como lo queremos hacer, tenemos 3 Opciones.
Pinchamos configurar


Opcion 1: Publicar automáticamente cuando cambia la canción
Opción 2: Publicar automáticamente cuando cambia de álbum
Opción 3: Solo publicar al presionar el botón de Twittear ( el cual aparece cuando elegimos esta opción )
Al final.. el tweet quedara así
y al pinchar el link los llevara a Grooveshark donde podrán escuchar la canción de forma gratuita
Eso era todo, espero que pueda disfrutar de esto.. gracias a todos por todo
También esta traducido al español y en vez de #Nowlistening lo he cambiado a #Nowplaying. Sino sabes de que hablo es de seguro porque no conoces twitter, pero bueno, vamos a aprender.
Para instalar el plugin necesitamos algunos paquetes mínimos en nuestra distro, y tomando como ejemplo a ubuntu por razones ya obvias.
Instalamos los paquetes
sudo apt-get install
python-httplib2 python-gconf python-gobject python-gtk2 python-gnome2 python-glade2 python-twitter
sudo apt-get install python-simplejson
cd /tmp
wget http://python-twitter.googlecode.com/files/python-twitter-0.6.tar.gz
tar zxfv python-twitter-0.6.tar.gz
cd python-twitter-0.6
python setup.py build
sudo python setup.py install
sudo mkdir /usr/lib/rhythmbox/plugins/twitter-plugin
Descargamos el plugin http://www.mediafire.com/?vwoefwz3i99o81a
Para terminar de instalar descomprimimos y copiamos la carpeta twitter-plugin a /usr/lib/rhythmbox/plugins/twitter-plugin
Lo activamos
Damos permiso en Twitter
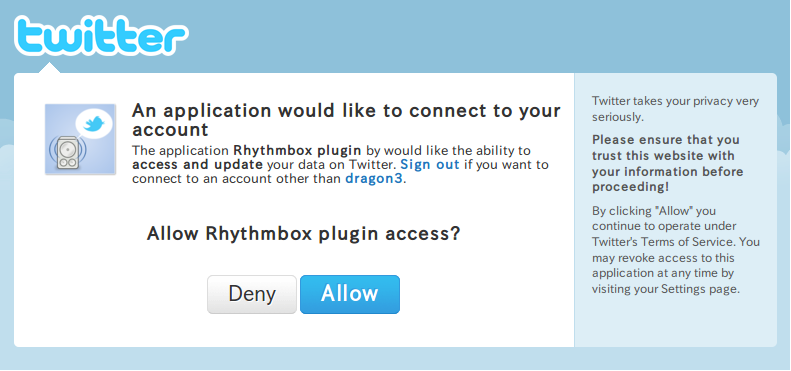
Se nos proporcionara un pin el cual copiamos
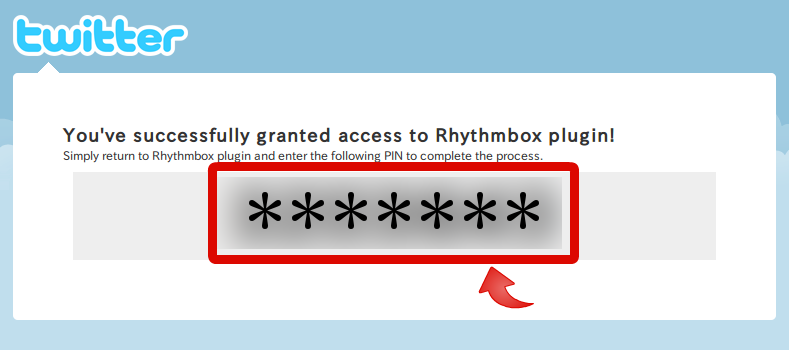
Copiamos el pin en el plugin
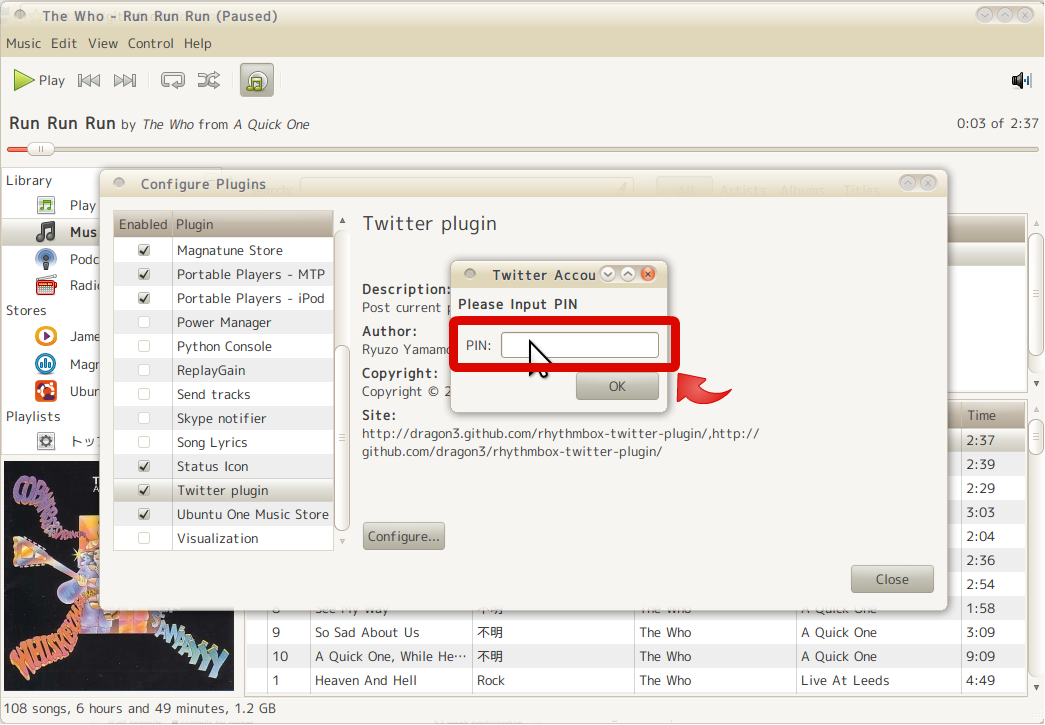
Ya estamos listos para publicar en twitter, solo nos queda elegir como lo queremos hacer, tenemos 3 Opciones.
Pinchamos configurar
Opcion 1: Publicar automáticamente cuando cambia la canción
Opción 2: Publicar automáticamente cuando cambia de álbum
Opción 3: Solo publicar al presionar el botón de Twittear ( el cual aparece cuando elegimos esta opción )
Al final.. el tweet quedara así
y al pinchar el link los llevara a Grooveshark donde podrán escuchar la canción de forma gratuita
Eso era todo, espero que pueda disfrutar de esto.. gracias a todos por todo
domingo, 23 de enero de 2011
Trucos, Tips y comandos basicos para Ubuntu 10.10
Trucos, Tips y comandos basicos para Linux Ubuntu 10.10
Siempre debes tener presente que:
- Es incorrecto decir.... "Yo uso Linux", ya que se escucharia igual a que si dijeras: "Yo uso Microsoft" .
Lo correcto es decir: "Yo uso Ubuntu' o "Yo uso Mandriva" ,etc. Ya que Ubuntu o Mandriva, Suse ó RedHat son de la familia de Ubuntu, al igual que Windows 2000, Windows XP o Windows 7 son de la familia de Microsoft. Un compañero de la universidad me recalcó esto varias veces y me explico el porque, asi que por "Cultura" empiecen a decir.. "YO USO UBUNTU"
- Los comandos que te pongo en el post no deben llevar el "$" ya que la consola de ubuntu ya tiene ese simbolo por default al inicio OK?.
- Para abrir la consola debes ir a Aplicaciones/Accesorios/Terminal.
-Shell, Consola y terminal es lo mismo, se refiere al interprete de comandos de LINUX. (La pantallita negra que usamos para programar o donde ejecutamos los comandos)
- Cada vez que veas la palabra SUDO en algun comando significa "superuser do" y con ello le das permiso a ubuntu de cambiar la configuracion. Como iras descubriendo, ubuntu no modificara nada sin antes pedirte tu password. Ejemplos: Ejecutar un comando con sudo, desinstalar un programa o conectarse a una red Wireless,etc.
- Cuando en el post veas USC, significa la abreviacion de "Ubuntu Software Center".
a) COMANDOS:
- Para instalar JDK y configurar la Variable de entorno (Indispensable) usamos:
1.- sudo aptitude install sun-java6-jdk sun-jav6-jre
Nota:Tendremos que confirmar la instalación con la letra “s” o “y”, de sí o yes, respectivamente. Luego tendremos que aceptar las licencias, moviéndonos a través del contrato de licencia con las teclas ←,→,↓, PageUp, PageDown, y Enter para Aceptar. Recuerda que estamos usando el terminal.
2.- $sudo gedit /etc/bash.bashrc
Nota: En la parte final del archivo que se abrio, tienes que agregar las siguientes líneas:
export JAVA_HOME=/usr/lib/jvm/java-6-sun
export PATH=$PATH:$JAVA_HOME/bin.
3.- Guardar los cambios al documento y cerrar la ventana.
4.- Reiniciar la PC.
- Algunos comandos con SUDO:
$sudo command // ejecuta command como raíz
$sudo su // Abre el shell raíz
$sudo su user // abrir shell como usuario
$passwd // cambiar tu contraseña
- Algunos comandos para manejar las Conexiones de internet:
$ifconfig // muestra la información de red
$iwconfig // Muestra información de wireless
$sudo iwlist scan // Busca redes inalámbricas al alcance
$sudo /etc/init.d/networking restart // resetea la red
$(archivo) /etc/network/interfaces // configuración manual
$ifdown interface // deshabilita interface
- Comandos para activar el FIREWALL:
$ufw enable // Activar el firewall
$ufw disable // Desactiva el firewall
$ufw allow port // Permitir tráfico en puerto
$ufw deny port // Bloquear puerto
$ufw deny from ip // Bloquear dirección ip
$ufw default allow // Permite todas las conexiones por defecto
$ufw default deny // Bloquear todas las conexiones por defecto
$ufw status // Reglas y estado actual
- Para restaurar por defecto el panel de ubuntu (Donde esta el reloj, el sonido,etc) por si borraste algo por accidente
1.- gconftool --recursive-unset /apps/panel //Desaparece todos los paneles
2.- rm -rf ~/.gconf/apps/panel //Borra los paneles
3.- pkill gnome-panel //Restaura todos los paneles
b) CONFIGURACIONES Y FUNCIONES BASICAS DE UBUNTU.
- Instalar plugins para la reproducción de mp3: Ubuntu no soporta la reproducción de algunos formatos de audio como por ejemplo el mp3. El problema se soluciona insertando en la consola el siguiente comando: sudo apt-get install -y mpg123
- Instalar Adobe flash player: Podria jurar que cualquier usuario en el mundo con internet en su PC visita youtube o paginas que requieren el flash, obviamente tambien tenemos este plugin para Ubuntu, solo basta con teclear estos comandos:
1- sudo apt-get remove flashplugin-nonfre //Quita versiones anteriores
2- sudo dpkg -i sudo dpkg -i install_flash_player_10_linux.deb //Inicia la instalacion
O si lo prefieres puedes ver en la seccion "D" de este post para descargar el fashplayer.deb para 32 y 64 bits
- Instalar Ubuntu restricted extras: Haciendo esto vamos a "Matar varios pajaros de un tiro". Cuando recien instalamos ubuntu , por razones legales no nos permite reproducir MP3s y otros formatos de vídeo y audio, así como reproducir DVDs no cifrados. Instalando estos paquetes e ubuntu, podremos realizar las tareas anteriores y ademas instala el entorno de ejecución de Java, el reproductor de Flash y el descompresor de archivos RAR, y mejora el aspecto de las páginas web al instalar las fuentes TrueType de Windows; reunidos todos en este paquete por comodidad.
Lo que tendremos que hacer es
c) TIPS Y TRUCOS.
1- Cambia los valores del Preload:
1- Ejecuta el siguiente comando: sudo apt-get install preload
2- Fin
2- Correr boot processes en paralelo:
1- Ejecuta este comando: $ sudo gedit /etc/init.d/rc
2- En el documento que se abrio busca donde diga "CONCURRENCY=none"
cambiale el none por shell.
3- Grabar los cambios antes de cerrar la ventana.
4- Fin
3- Swappiness:
1- Ejecuta el siguiente comando en consola: $ sudo gedit /etc/sysctl.conf
2- Agrega al final del documento: vm.swappiness=10
//Es decir, debajo de esta linea: #net.ipv4.conf.all.log_martians = 1
3- Fin
4- Como poner la "ñ" en Ubuntu: Dure varios meses para artarme de que no podia poner la "ñ" en Ubuntu cuando platicaba por Emesene o por Facebook
1.- Desde el menu principal de ubuntu ve a: System > Preferences > Keyboard > Layouts > Layout Options > Composite Key Position.
2.- Ahora debes elegir la tecla "compuesta", por ejemplo Alt Gr. (La combinacion de teclas que tendras que presionar para escribir la letra).
3.-Luego simplemente escriban combinaciones de tres teclas:
[comp], ' , a = á
[comp], ~ , n = ñ
[comp], " , u = ü
[comp], ? , ? = ¿
[comp], c , o = ©
[comp], e , + + = €
d) PROGRAMAS BASICOS :
Cada vez que pregunto que de donde puedo sacar un programa para mi ubuntu, todo l mundo me dice "Buscalo en el Ubuntu Software Center, ahi viene todo", y la verdad es cierto, basta con poner el nombre de la aplicacion y realizar al busqueda para finalmente con unos cuantos "Clicks" instalamos el programa . Por esta razón, solo pongo los "Mas sobresalientes" porque todos los pueden encontrar en el USC.
Pero... ¿Que sucede con los pobres que no tenemos internet? el USC (Ubuntu Software Center) no nos sirve de nada, debido a que requiere internet para descargar las aplicaciones para posteriormente instalarlas!
Como buen novato en Ubuntu es IMPORTANTE saber que en este SO los archivos .deb son los equivalentes a un .exe en Windows (Los que abren con doble Click) asi que te recomiendo que de ahora en adelante, cada vez que busques un programa para tu Ubuntu lo Googles como "Descargar programa.deb para Ubuntu" y guardar el instalador , que en mi caso me ahorra la fatiga de volver a buscarlo y descargarlo una y otra vez
Aqui enlisto algunos programas que considero basicos al iniciar con ubuntu;
1.- Emesene 1.63 (Last version):
Aunque el nombre suene piraton y chafa
Link de descarga: http://ftp.us.debian.org/debian/pool/main/e/emesene/emesene_1.6.3-1_all.deb
2.- Virtual Box: Si recientemente te divorciaste de Windows, seguro extrañaras algunos programas como el Windows live, Corel, animar en flash, Nero, photoshop, Ares, MS Office...
Link de descarga: http://download.virtualbox.org/virtualbox/4.0.2/virtualbox-4.0_4.0.2-69518~Ubuntu~maverick_i386.deb
3- Adobe Flash Player (32 y 64 bits) : Como mencionaba anteriormente, Adobe Flash es el programa con el que se crean los archivos .swf y se utiliza para hacer paginas web, animaciones, mini-juegos y casi cualquier aplicacion para web o incluso de escritorio (todo que para eso es mas recomendable utilizar Adobe Flex). Otra opcion es instalar el que esta en la mas arriba en este post que contiene el Flashplayer y otras cosas mas
a) Version 32 bits: http://www.adobe.com/shockwave/download/download.cgi?P1_Prod_Version=ShockwaveFlash
b) Version 64 bits: wget http://queleimporta.com/downloads/flash10_x64_en.sh && sudo chmod +x flash10_x64_en.sh && sudo sh ./flash10_x64_en.sh Leer más: http://www.laconsolablog.com/2009/02/06/instalar-flash-player-10-en-ubuntu-64-y-32-bits/#ixzz1BkXWn7EJ Under Creative Commons License: Attribution Share Alike
4- Zsnes 1.51 : Quien no ha escuchado cuando dicen... "Yo no uso ubuntu porque ahi no se puede jugar

5- UGET: En windows existen excelentes gestores de descargas como: "Internet Download Manager", "Flashget", etc pero lamentablemente estos programas no existen para Ubuntu (A menos que uses el WINE). Por suerte ubuntu no se quedo atras y nos brinda este excelente gestor de descarga llamado UGET, anexo abajo el link para que se descarguen el .deb
Link de descarga: http://rapidshare.com/files/266355482/uget_1.4.8.2-1_getdeb1_i386.deb
5- Jdownloader: jDownloader es un gestor de descargas especialmente diseñado para automatizar el proceso de descarga de archivos de portales que ofrecen servicio de almacenamiento como, por ejemplo, RapidShare o Megaupload. Con jDownloader el proceso de descarga es mucho más sencillo. Este programa es muy circulado en Windows ahora los Ubunteros tenemos la oportunidad de tenerlo cercas. Abajo dejo el link de descarga:
Link de descargar: http://www.mediafire.com/?gcgfezmcjiw
Esto es todo por el momento, si necesitan algun programa, comando o ayuda para su ubuntu solo ponganmelo como comentario y les solucionaré su duda lo mas pronto posible.
Publicado por
Hazel
en
20:53
0
comentarios

Enviar por correo electrónicoEscribe un blogCompartir en XCompartir con FacebookCompartir en Pinterest
Etiquetas:
novatos,
Tips,
Trucos,
Ubuntu 10.10
Suscribirse a:
Entradas (Atom)